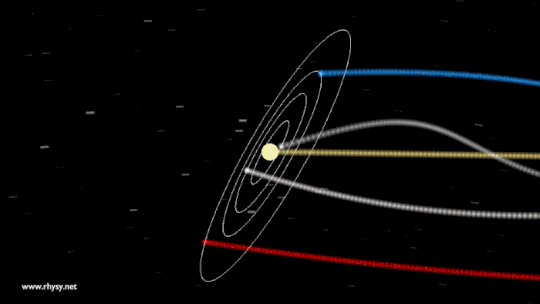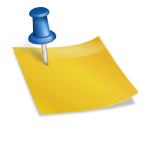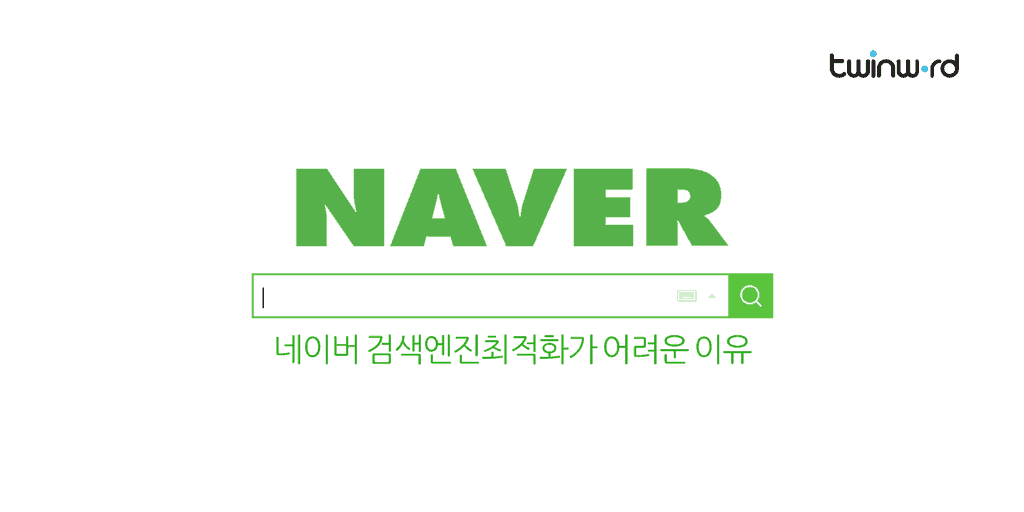오늘은 윈도우 11에서 특정 앱을 실행할 때 관리자 권한으로 실행되도록 설정을 변경하는 방법을 알아보도록 하겠습니다. 매일 사용하는 프로그램에서 관리자 권한으로 실행해야 하는 앱이라면 아래의 방법으로 설정을 변경하여 관리자 권한으로 바로 실행할 수 있도록 변경해보세요 그 전에 단축키를 이용해서 관리자 권한으로 실행하는 방법도 함께 알아보도록 하겠습니다.
근데 매일 이렇게 아름다운 배경화면으로 변하니 기분 좋네요..^^ 잠시 옆으로 빠져있다가 다시 진행하도록 하겠습니다

평소 특정 앱을 실행하기 전에 관리자 권한으로 실행하기 위해서는 시작-모든 앱에 들어가거나 검색을 통해 프로그램을 찾아 위와 같이 나타나면 관리자 권한으로 실행합니다. 필자는 cmd 명령 프롬프트 앱에서 설명합니다.
관리자 권한으로 실행을 누르면 위와 같이 사용자 계정 컨트롤 창이 표시됩니다. 예를 클릭하면 위와 같이 관리자 명령어 프롬프트가 관리자 권한으로 실행됩니다. 평소에 특정 프로그램을 관리자 권한으로 실행해야 할 때 이렇게 여러분들이 사용할 것 같습니다.
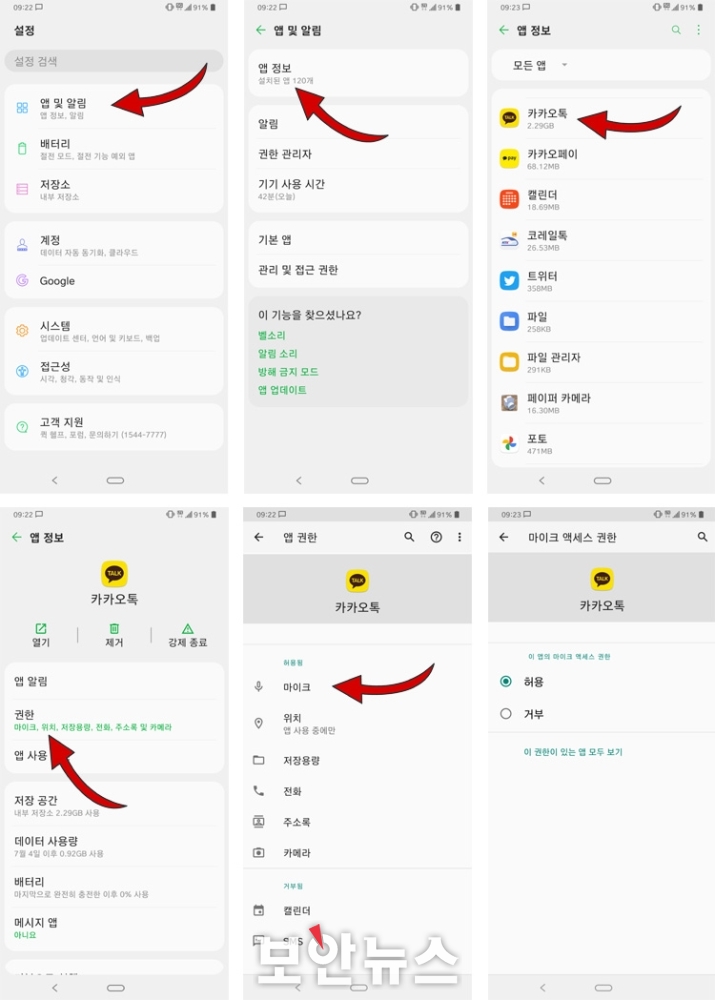
보다 편하게 관리자 권한으로 실행하는 방법은 단축키를 이용하는 것입니다. [시작] 를 클릭하여 모든 앱에 들어가 관리자 권한으로 실행할 프로그램을 찾습니다. 찾으시면 Ctrl+Shift키를 누른 상태에서 해당 프로그램을 클릭하시면 바로 사용자 계정 컨트롤 창이 나옵니다.

이렇게 단축키를 이용하여 관리자 권한으로 실행시킬 수 있습니다. 하지만 간혹 한번 관리자 권한으로 실행해야 한다면 이런 방법을 이용해서 관리자 권한으로 실행하면 되는데 매일 사용하는 프로그램이고 관리자 권한으로 실행해야 한다면 매번 이렇게 실행하기도 굉장히 번거로울 수 있습니다.
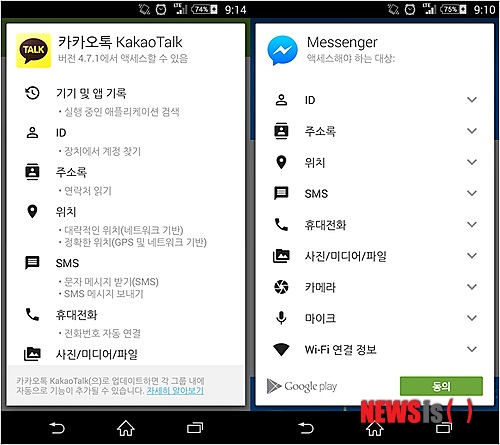
앱을 실행하면 바로 관리자 권한 계정 컨트롤 창이 뜨도록 설정을 변경해보겠습니다. 매일 실행할 프로그램을 선택하고 우클릭하세요..파일 위치 열기에 들어갑니다. 해당 앱 선택 후 마우스 우클릭 해주세요..속성에 들어갑니다.바로가기 탭에서 – 고급으로 들어갑니다.관리자 권한으로 실행을 보면 기본 설정은 체크가 해제되어 있습니다 여기 체크를 해주시고 확인을 눌러주세요..관리자 권한으로 실행을 보면 기본 설정은 체크가 해제되어 있습니다 여기 체크를 해주시고 확인을 눌러주세요..확인 누르시고 그 어플을 클릭해보세요 그러면 위와 같이 사용자 계정 컨트롤 창이 바로 나타납니다. ‘네’를 눌러주세요..위와 같이 관리자 권한으로 바로 실행되는 것을 확인할 수 있습니다. 간혹 관리자 권한으로 실행하는 경우에는 이렇게 설정을 변경할 필요는 없지만, 매일 사용하면서 관리자 권한으로 실행해야 하는 프로그램이 있다면 위와 같이 설정을 변경하여 사용하시기 바랍니다.